This guide will show you how to add a hedge in Realtime Landscaping Plus.
To begin, click the Landscape tab and click the Hedge button.
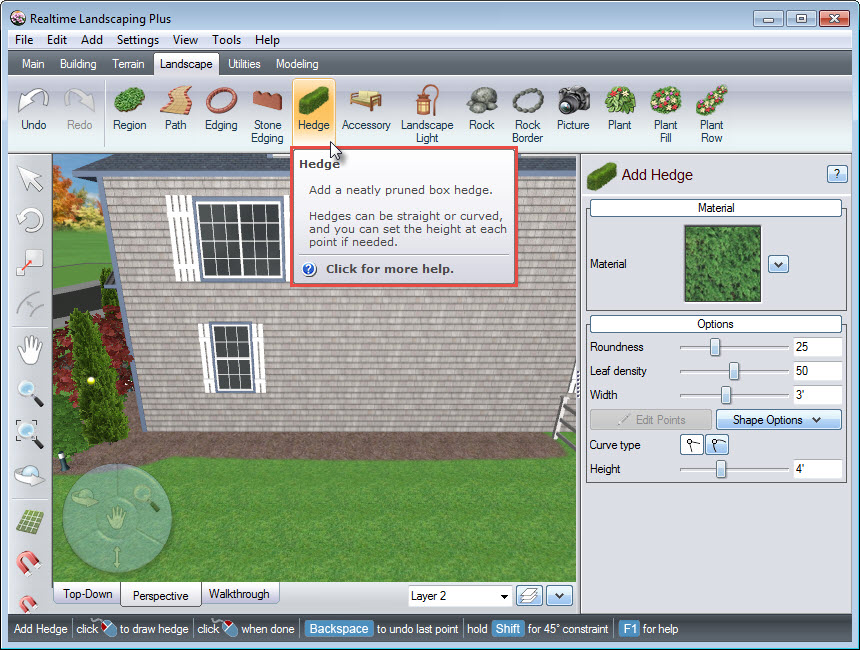
Left click to place points and create the line of your hedge. Right click to place the last point, or Left click on top of the first point to complete the outline.
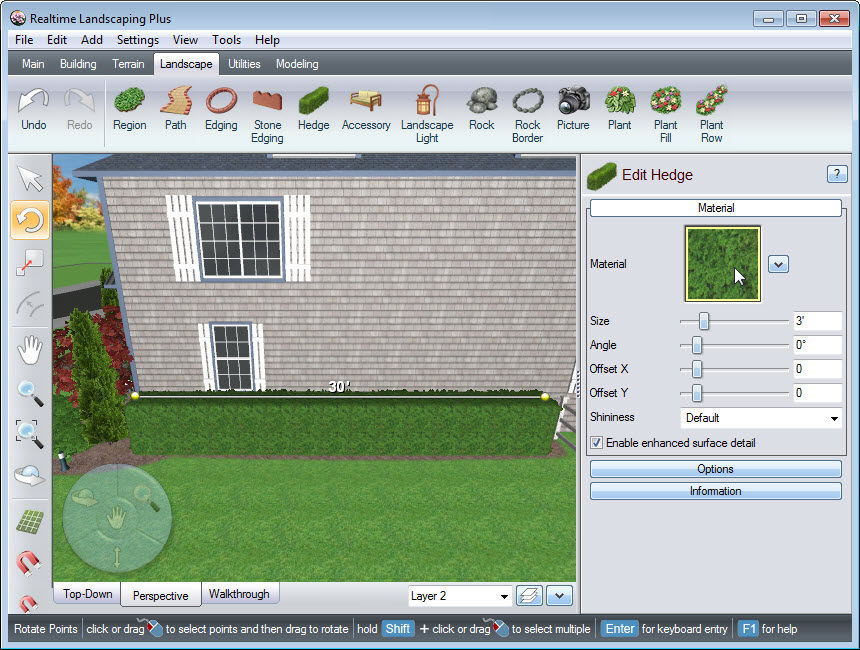
Click the material image seen in the image above to change the hedge material. A dialog box will appear with a variety of hedge materials. Make your selection and click OK.
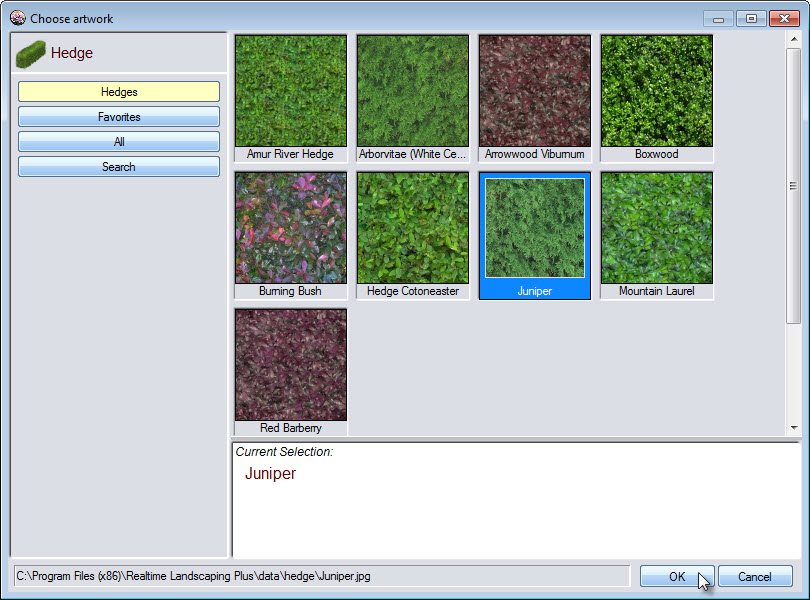
To further customize the appearance of the material, use the following options:
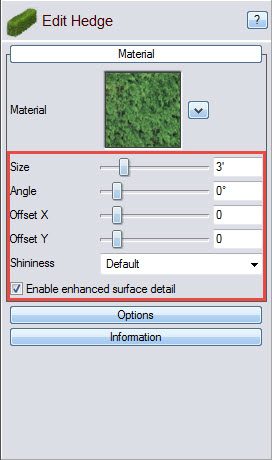
To adjust the shape of the hedge, click Options found in the Object Properties panel. You can adjust the roundness, leaf density, and width of your hedge.
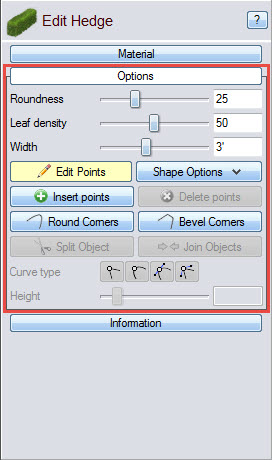
To edit the height of your hedge, first, select the points you wish to edit. Left click and drag to highlight all the points in your hedge. Note that the selected points will appear red in color, while unselected points will appear yellow. Alternatively, multiple points can be selected by holding down the Shift key on the keyboard and Left clicking the points you wish to edit. Next, adjust the height using the slider or by entering the height in the space provided.
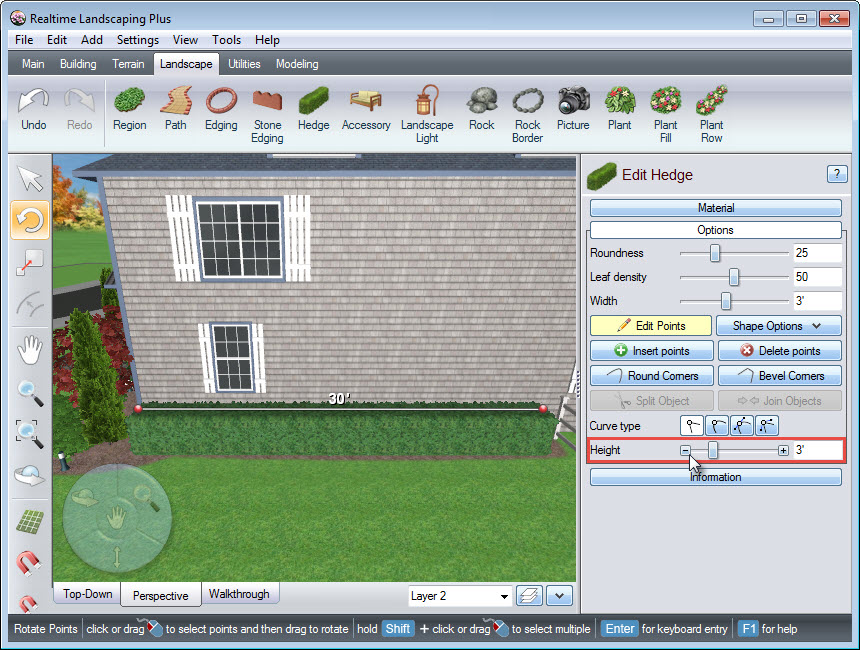
You have now successfully added a hedge to your landscape design.

Thank you for reading this guide, and please feel free to contact us for more information about our real-time 3D landscaping software.