This guide will show you how to use the Landscape Wizard in Realtime Landscaping Pro.
Click Start a New Design using the Wizard on the Welcome Menu as seen in the image below. Alternatively, you can click Tools located above on the Menu Bar, then Landscape Wizard.
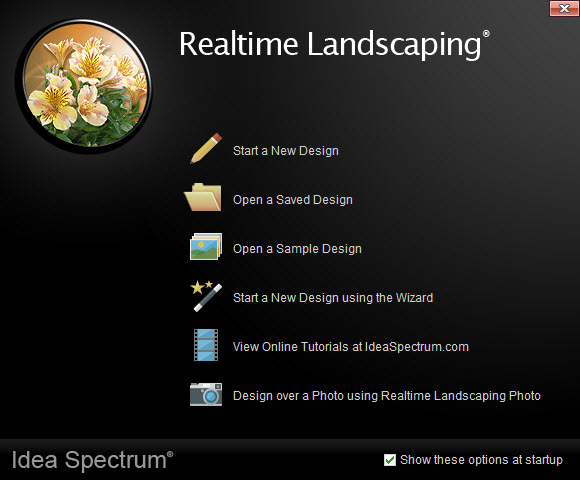
The Landscape Wizard is a quick and easy way to create a basic landscape design using pre-built objects. To get started, click Next.

You will then be prompted to select the width and length of your property. Make your desired selection, and then click Next.

If you need a larger lot size than what is offered in the wizard, you can increase it up to a hundred acres after you are finished using the wizard. From the Menu Bar, click File, and then Page Setup.
Next, you will be prompted to select your preferred house style. Click the house image, and a dialog box will appear with a selection of sample houses. Make your selection, click OK, and then click Next.

The following step will give you the option to add a pond. Click the pond image to choose from a variety of different pond styles and then click OK. If you do not wish to add a pond to your landscape design, you can select the Do not add a pond option. When you are finished, click Next.

You will now be given the option to add a fence. Click the fence image, and it will take you to a variety of different fence styles. Make your selection and click OK. If you do not wish to add a fence to your landscape design, select the Do not add a fence option. Click Next, to complete this step.

Lastly, you can customize the positions of all your previous selections. Left Click and drag each landscape element to the desired position on your landscape. When you are finished, click Next.

You are now ready to create your landscape design. If you are satisfied with your selections, click Finish, or click Back to edit any previous selections. Your house, fence, and pond are now in your landscape design. If you wish to ungroup a complex object, such as the house, select the object and then click the Ungroup button. This allows you to edit any part of the house, including the walls, windows, and doors.

Thank you for reading this guide, and please feel free to contact us for more information about our landscaping software.